Contributing to the OpenIPC Documentation
Thank you for contributing to the OpenIPC documentation! This guide will walk you through two main ways to contribute: adding a new page and editing an existing page. There’s also a section for setting up a local development environment if you want to test the site locally.
Adding a New Page
1. Clone the Repository
-
Clone the OpenIPC documentation repository to your local machine by running the following command:
Terminal window git clone https://github.com/OpenIPC/docs.git -
Navigate into the project directory:
Terminal window cd docs
2. Create a New Branch
- Create a new branch to work on your changes:
Terminal window git checkout -b add-new-page
3. Choose the Right Section to Add Your Page
Use the following table to determine where to add your new page based on its content:
| Section | Description | Directory | Sidebar Behavior |
|---|---|---|---|
| Getting Started | Introductory content such as project overview, roadmap, and setup instructions. | src/content/docs/getting-started/ | Manual configuration required |
| Use Cases | Guides related to FPV, home automation, and video surveillance use cases. | src/content/docs/use-cases/ | Autogenerate enabled only in subfolders(apfpv, wfb-ng, net-cards) |
| Hardware | Documentation about OpenIPC hardware components and configurations. | src/content/docs/hardware/ | Autogenerate enabled |
| Software | Documentation about software features and installations. | src/content/docs/software/ | Autogenerate enabled |
| Development | Contributing guides, application projects, and development tools. | src/content/docs/development/ | Manual configuration required |
| Resources | FAQs, useful links, and general references. | src/content/docs/resources/ | Manual configuration required |
| Reference | Technical references and specifications related to the project. | src/content/docs/reference/ | Autogenerate enabled |
4. Add Your New Page
- Navigate to the appropriate folder based on the section you are contributing to (e.g.,
src/content/docs/development/). - Create a new
.mdfile for your page. For example:Terminal window touch src/content/docs/development/new-feature-guide.md
5. Add Frontmatter to Your Page
At the top of the new markdown file, include the required frontmatter. This helps Starlight process the page correctly.
---title: "New Feature Guide"description: "A guide to the new feature introduced in the latest release."---title: The title of your new page (appears in the navigation and as the page header).description: A brief summary of the page content.
6. Write Your Content
You can now add your content using Markdown. Here’s a basic example:
# New Feature Guide
This guide will walk you through the new feature introduced in the latest release of OpenIPC.
## Key Features
- Improved UI for better user experience- Enhanced security protocols- Support for additional camera models
### How to Enable the Feature
1. Open the OpenIPC dashboard.2. Navigate to **Settings > Features**.3. Enable the **New Feature** toggle.
For more details, check the [official documentation](https://docs.openipc.org).
This is an image [Example Image](/images/example-image.png)This is an image with unreadable text in a dark theme(changes the image depending on the selected theme)<ThemeImage lightSrc="/images/example-image-light.png" darkSrc="/images/example-image-dark.png" alt="Example image"/>7. Add Your Page to the Sidebar Navigation (If Required)
Important: If your page is part of a directory that has autogenerate enabled in the sidebar configuration (such as use-cases, hardware, software, or reference), you do not need to manually add your page to the sidebar. It will be automatically included.
However, for directories that do not use autogenerate, like getting-started, development, and resources, you’ll need to manually add your page to the sidebar. Follow these steps:
-
Open the
astro.config.mjsfile. -
Add your new page to the appropriate section in the sidebar navigation. For example, if you added a new feature guide under “Development”, you would update the config like this:
{label: "Development",items: [{label: "Contribution Guidelines",link: "/development/contribution-guidelines/",badge: { text: "WIP", variant: "caution" },},{label: "New Feature Guide", // Your new pagelink: "/development/new-feature-guide/",},],},
8. Commit Your Changes
Once you are satisfied with your new page, commit your changes:
git add .git commit -m "Add new feature guide to development section"9. Push to GitHub
Push your branch to the repository on GitHub:
git push origin add-new-page10. Open a Pull Request
- Go to the repository on GitHub and open a Pull Request (PR) from your
add-new-pagebranch to themainbranch. - In the PR description, briefly explain what changes you’ve made (e.g., “Added a new feature guide under the development section”).
- Submit the PR for review.
Editing an Existing Page
1. Navigate to the Page You Want to Edit
- Go to the OpenIPC documentation site.
- Find the page that you want to edit and click the Edit page button, as shown below:
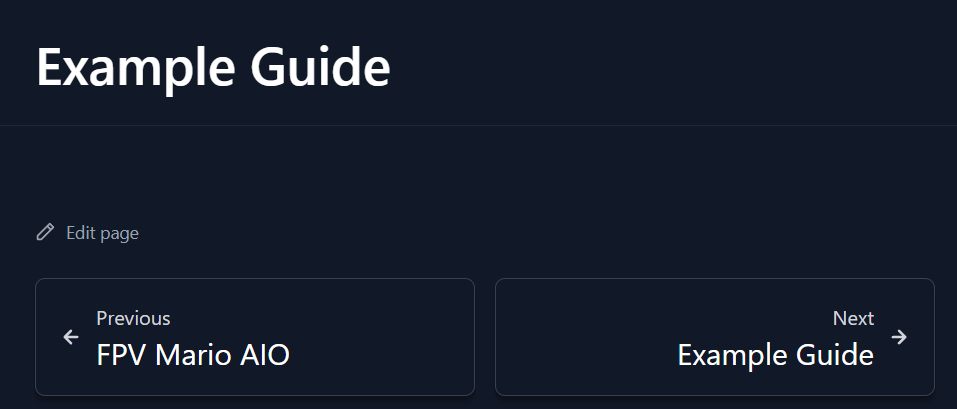
This will take you directly to the corresponding markdown file in the GitHub repository.
2. Edit the Page on GitHub
You’ll be taken to the GitHub editor, where you can make changes directly to the file. The frontmatter at the top of the file contains important metadata (such as the title and description).
For example:
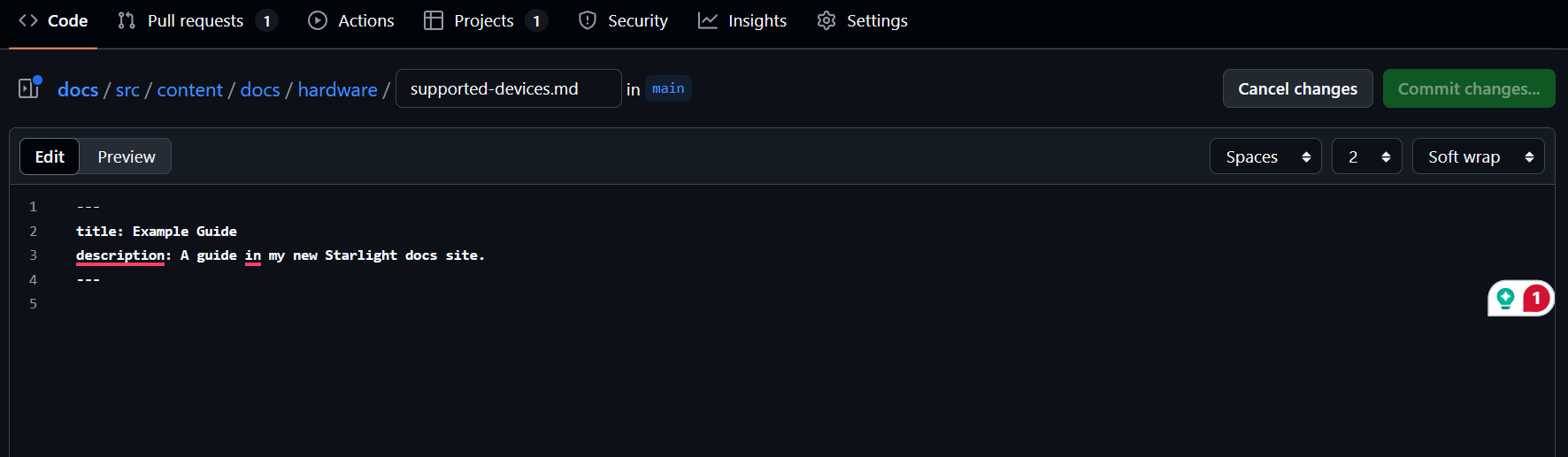
3. Propose Your Changes
Once you’ve made your edits:
- Scroll down to the Propose changes section.
- Add a short commit message that describes the update.
- Choose whether you want to commit directly to the main branch or create a new branch for the changes.
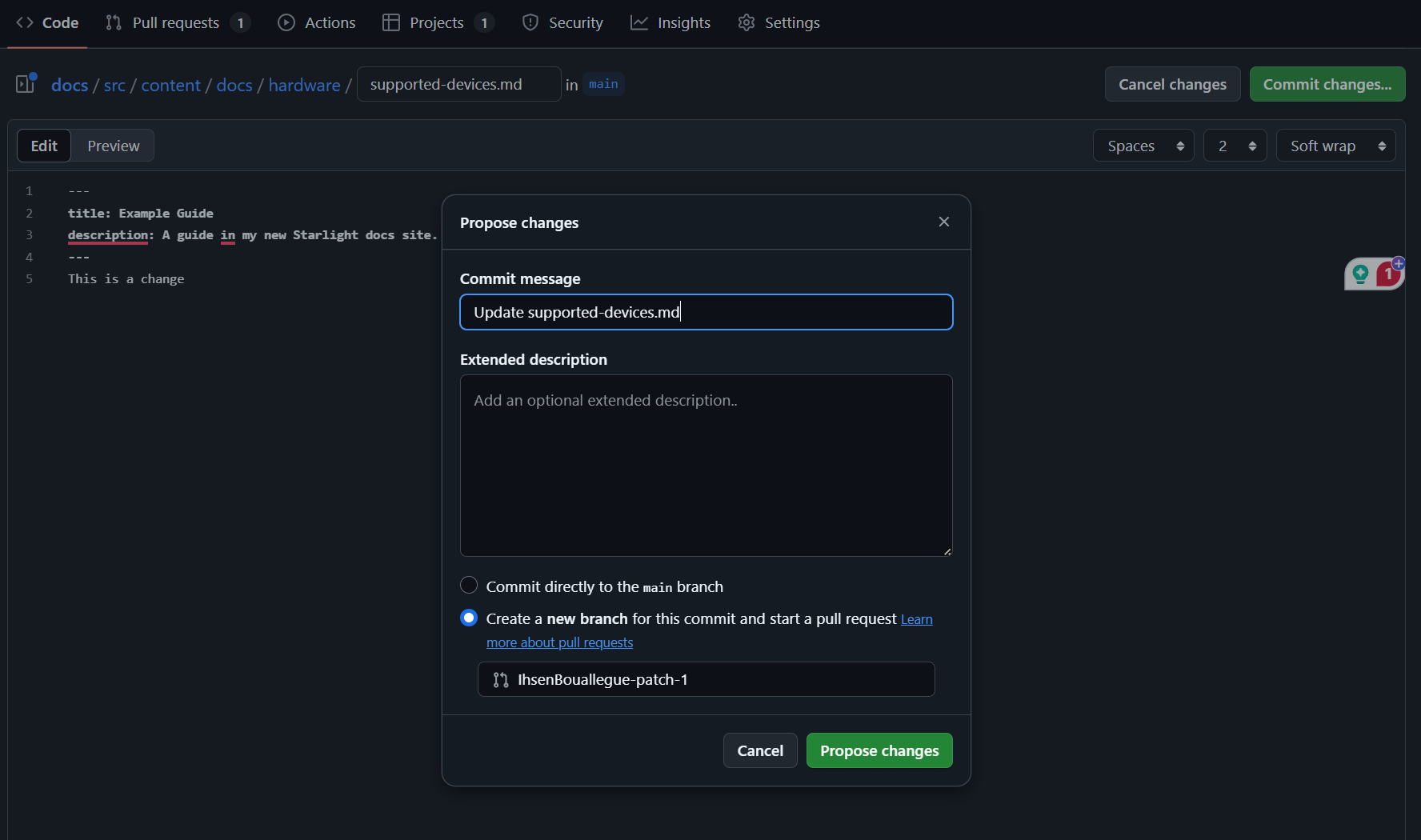
4. Create a Pull Request (If Necessary)
If you’ve created a new branch, click Propose changes to start a Pull Request (PR). In the PR description, explain what changes you made and why.
Once submitted, your changes will be reviewed by a maintainer and, if approved, merged into the main branch.
Setting Up Local Development (Optional)
If you want to see how the site looks with your changes or make more extensive updates (such as design changes), you can set up the project locally. This step is not required for basic edits or adding pages, but it’s helpful if you want to test things out locally.
1. Install Node.js and Yarn
Since the project uses a .node-version file, you’ll need to use the correct Node.js version. We recommend using a Node.js version manager like nvm or fnm.
- Install Node.js with
nvm: Follow the instructions on the nvm GitHub repository. - Install Node.js with
fnm: Follow the instructions on the fnm GitHub repository.
Once you have Node.js installed, you can install Yarn:
- Follow the installation instructions on the official Yarn website.
2. Install Dependencies
- Navigate into the project directory:
Terminal window cd docs - Install the project dependencies using Yarn:
Terminal window yarn install
3. Start the Development Server
- To preview your changes, run the Astro development server:
This will run the site locally at
Terminal window yarn devhttp://localhost:3000, where you can see your changes in real-time.
4. Make Changes Locally
- You can now make changes to the files and see how they look on your local server.
Additional Resources
- For more details on adding pages, visit the official Starlight documentation on Adding Pages.
- For authoring content guidelines, see the Authoring Content Guide.